Working with online payments
Use our integrated online payment system if your customers need to pay during the booking process.
On this page you will find the following:
PayPal is the default payment provider. To use PayPal, you need to create a free PayPal account. Your clients do not need a PayPal account, they can pay by credit card.
Other payment providers that you can use are Stripe, Mollie, Square, ePay, Paystack, PayU or Mercado Pago.
Set up online payment process
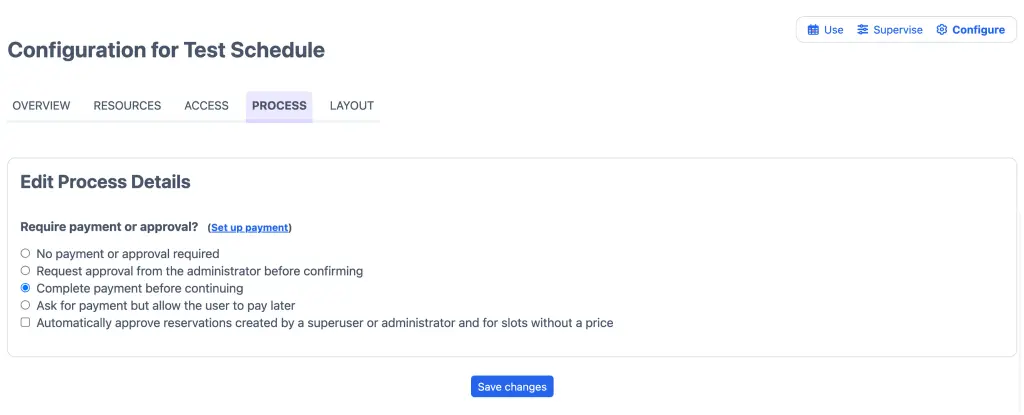
- On the Configure > Process tab, under Require payment or approval?, select and press at the bottom of the screen. This will take you back to the Configure > Overview tab.
- Select the Configure > Process tab again and click the Payment set up link to the right of the Require payment or approval? section header.
- Under ‘General Settings’ select the third gateway mode: and press . This will take you back to your Dashboard.
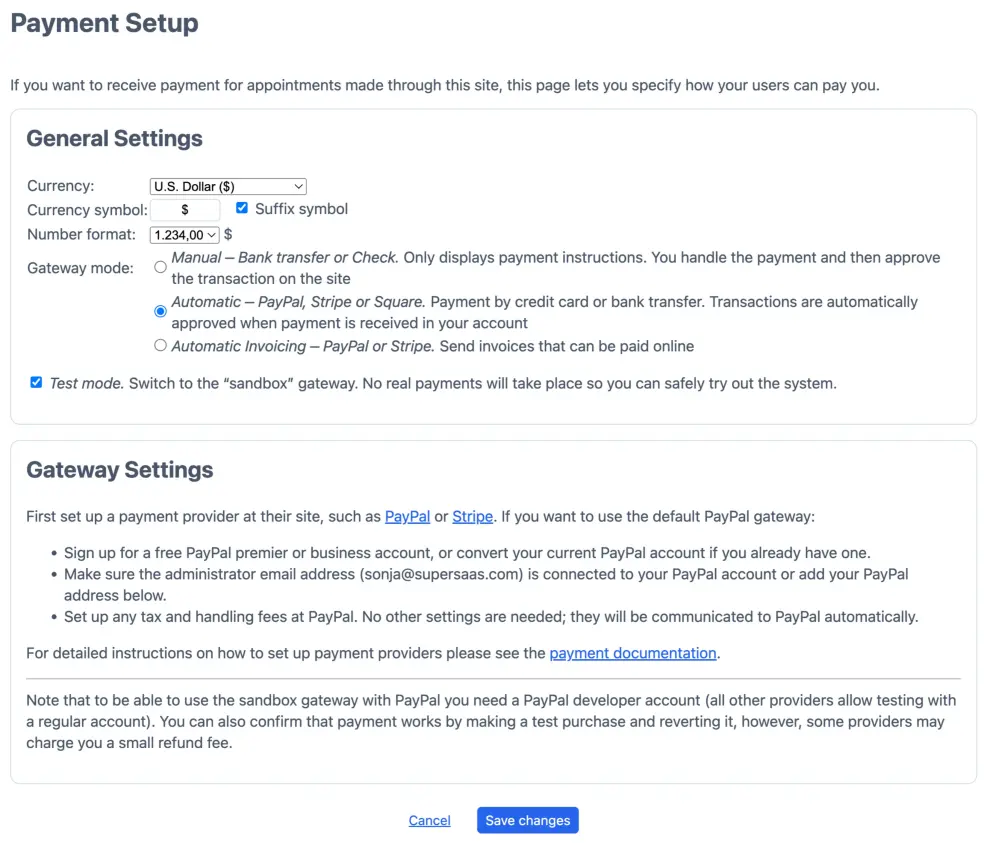
The rest of the configuration is done on the PayPal site. Please refer to Setting up a PayPal account.
When a client makes a booking, it is added to your schedule right away. No one else can take the same spot. The booking is marked as ‘pending’ until the payment is received. Once PayPal confirms payment, the booking is confirmed. Email confirmations are also sent to you and the client if you have set those up. If the payment fails, the pending booking is removed from your schedule after 15 minutes. The booking will be reinstated if the payment is received later. When someone else has taken the spot in the meantime, the administrator will receive a notification.
Testing online payments
There are two ways to test your online payment setup:
- Use the button on the Payment screen. It simulates the payment process without using a third party provider. It is available when you switch on the Test Mode. To do this, go to the Payment Setup page and check the option
- Make a booking on the live system and directly reverse it. PayPal charges you a fee for the refund (typically around $0.30). See more instructions below.
Testing on the live system
To test your online payment setup on the live system, log in as a user and make a booking that requires payment. If you don’t see a payment page during the booking process, here are a few things that could cause the problem:
- You have set a price below $1.00 (the minimum amount allowed for automatic payments)
- You are logged in as superuser or administrator and have selected the option on the Configure > Process tab
- You have enabled the credit system and the user you logged in as has credit left. (Note: the administrator always has unlimited credit)
Clicking the button takes you to the PayPal site, where you can make the payment. Note that PayPal does not allow you to send money to yourself, so you need to use another credit card – different from the one that is associated with your PayPal account – or another PayPal account – different from the one that is associated with your SuperSaaS schedule – to make the payment. After completing the payment, you are returned to your schedule. Once PayPal notifies SuperSaaS that payment was received, the booking’s status is updated and confirmation emails are sent.
To reverse the payment, log in to your PayPal account. On the Home tab, scroll down to the Recent activity section. Locate the payment you just made, then click on the name associated with it. This opens another page where you can click on the button, where you make the actual refund (The page where you have to confirm the actual refund also informs you about the refund fee you’ll be charged).
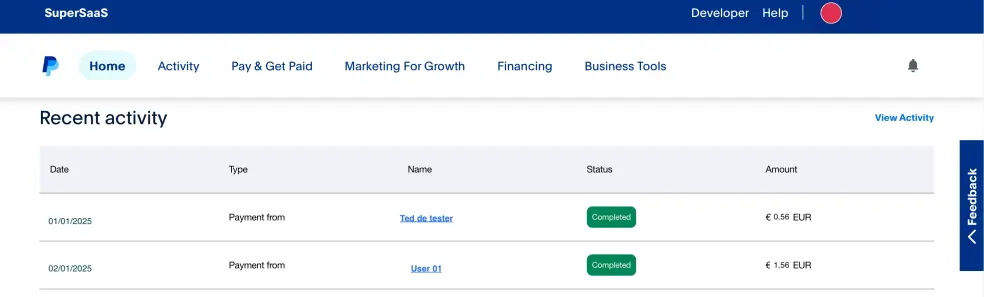
A few minutes after you refund the payment through PayPal, the booking is deleted from your schedule. Find out what happened to a booking by going to the Supervisor page. The Show Trash option shows deleted items. In a Capacity schedule you first need to “zoom in” on a class with the icon to see the link to the trash. The payment indicators will explain whether a booking was deleted because of a refund – – or any other reason.