Using SuperSaaS on mobile devices
When accessing your online appointment schedule from a mobile device like an iPhone or tablet, the system will automatically display a version optimized for handheld devices.
No settings need to be configured to use your schedule on a mobile device. Your schedule is ready to use on both mobile devices and desktops. The mobile version can also be used on a desktop and vice versa.
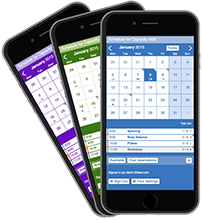
On this page you will find the following:
- Use the mobile version of your schedule on desktop
- Use the desktop version of your schedule on mobile
- Differences between the mobile and desktop version
- Add your schedule to your iPhone or iPad home screen
- Add your schedule to your Android home screen
Using the mobile version on a desktop
If you want to use the mobile version of your online appointment schedule on a desktop, you can force this display by replacing www.supersaas.com with m.supersaas.com in the web address.
For example, if the link is www.supersaas.com/schedule/example, you would navigate to m.supersaas.com/schedule/example.
Domains that start with ‘m.’ will automatically display the mobile version. If you use a custom domain name for your schedule then you can add another custom domain that starts with “m.” to get that same capability.
Using the desktop version on a mobile device
On tablet devices with a large screen, such as an iPad, you may find it convenient to use the desktop version instead of the mobile version if you have a fast internet connection.
You can switch a mobile device to the desktop version with the Show desktop link at the bottom of the screen. To switch back, you would replace “www” with “m” as explained in the previous paragraph.
You can force the system to show the desktop version by default by replacing www.supersaas.com with d.supersaas.com in the link to your schedule.
Differences between the mobile version and the desktop version
The mobile version of the site has been optimized for small screens and slow download connections. Most pages require JavaScript to function and therefore will only work on phones that have JavaScript switched on. On all modern phones and tablets JavaScript is switched on by default, including the iPad, iPhone, all Android and smartphones.
Setup and configuration pages also work well on mobile devices. However, it will generally be more convenient to access these on devices with a larger screen.
Putting your schedule on the home screen on an iPhone or iPad
If you frequently visit your appointment schedule on an iPhone or iPad, it can be convenient to be able to launch it from an icon on the home screen of your iOS device. You can follow the steps underneath to create the shortcut.
Please note that there is no need to go to the App Store to download an app to do this.
- Visit the link to your appointment schedule in the Safari browser on your iPhone or iPad.
- When the page has finished downloading, click
 (or
(or  on devices with older versions of iOS) and select the option Add to Home Screen from the menu that appears.
on devices with older versions of iOS) and select the option Add to Home Screen from the menu that appears. - A SuperSaaS icon will appear on the home screen of your iPhone or iPad, as if it were an app. You can do this multiple times if you have multiple schedules. Clicking it will open your schedule.
Putting your schedule on the home screen of an Android device
You can add a shortcut to your schedule on the home screen of your Android device. That way you can access the schedule with a single tap on your mobile phone or tablet. To do so, you can follow these steps:
- Visit the link to your schedule in Chrome on your device
- Press the three dots in the upper right corner and scroll down for the option Add to Home Screen
- The shortcut is now added to your home screen. If you want to move it you can press and hold the shortcut and move it around on your home screen

