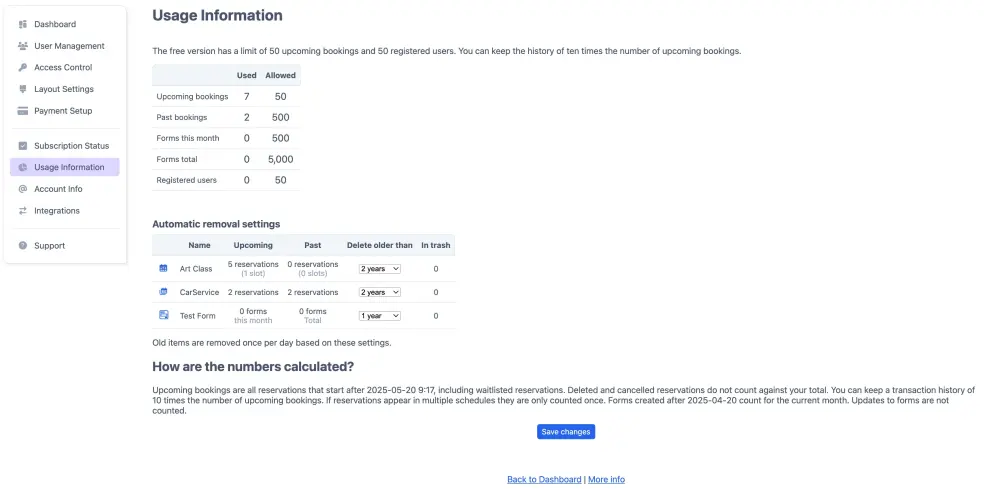Working with forms
Adding a form to your registration and/or booking process allows you to collect additional information from users when they access your online booking calendar. Once you have processed the forms, you may delete or retain them for future reference. This data can also be downloaded for use with other applications like a CRM system.
On this page you will find the following:
- Access submitted forms from your users and superusers
- Delete forms you no longer need
- Download forms for your admin
- Setting a storage duration for forms
Accessing forms
Go to Supervise to access an overview of all submitted forms, regardless of whether they were submitted as part of the booking process or as stand-alone forms. If a form was submitted as part of another process in your online booking calendar, it will contain a link to jump directly to the relevant part in that process. By clicking the form icon , you can access a concise version of each form in the overview. The little pop-up that appears offers links to delete or edit the full version of the form.
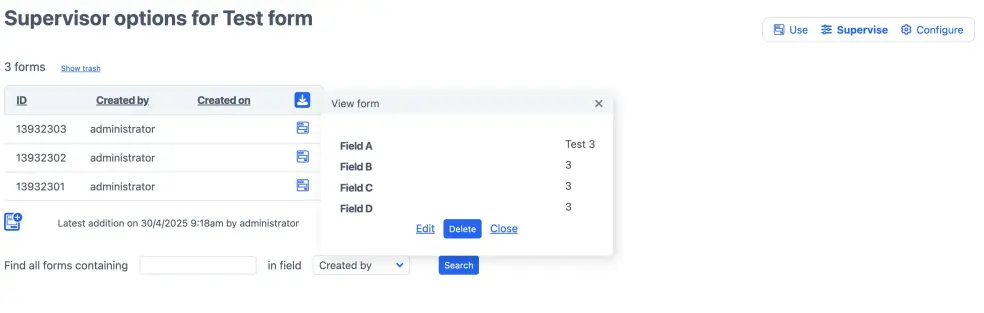
Deleting forms
When you delete a form, it is moved to the trash. You can view the trash via the Show trash link at the top of the table. In order to restore a deleted form from the trash, click the form icon – in the pop-up that appears.
If a form is attached to another object, like an appointment, it will be automatically moved to the trash if the appointment gets deleted. It will also be automatically restored if the related appointment is moved out of the trash. In the case of a repeating appointment, one form can be attached to multiple objects. The form will only be moved to the trash if all corresponding appointments have been deleted. Items get permanently removed from the trash automatically after a week.
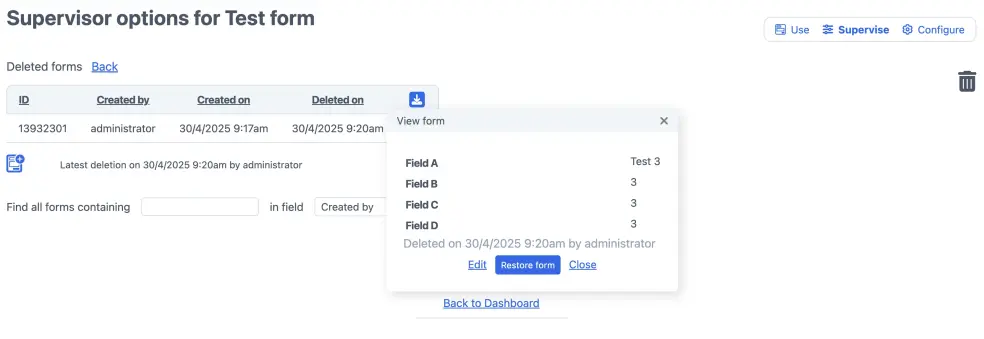
Downloading forms
Forms can be downloaded via Supervise by clicking in the table header and selecting a file format – CSV, XLS or XML. When a form is linked to the registration process, it can be downloaded as part of the user information via Export in your dashboard. Likewise, forms attached to the booking process are included in the booking data that can be downloaded via Supervise > Download.
Storing forms
You can check how many forms have been submitted, as well as how many you’re allowed based on your package (both per month and in total) under Usage Information. This page also allows you to quickly delete outdated forms, using automatic removal settings. Based on these settings, old items will be removed once a day.